Tutorials, definition, and images about Bank Reconciliation to help you understand
Bank Reconciliation Overview
Bank reconciliation ties out the bank statement balance to the Voyager G/L balance as of a specific cut-off date. Clients typically reconcile their bank accounts each month.
For global clients: If you want to reconcile on a daily basis, there is an optional parameter that allows you to do so.
Reconciling Bank Statements to the Voyager General Ledger
To reconcile a bank account
- From the side menu, select G/L Banking Bank Functions Bank Reconcile. The Bank Reconciliation filter appears.
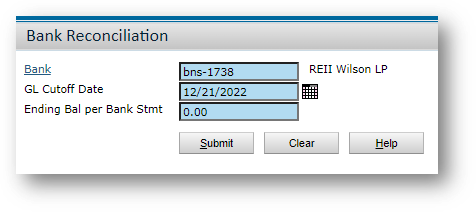
- Complete the filter:
- Click Submit. The Bank Reconcile screen appears.
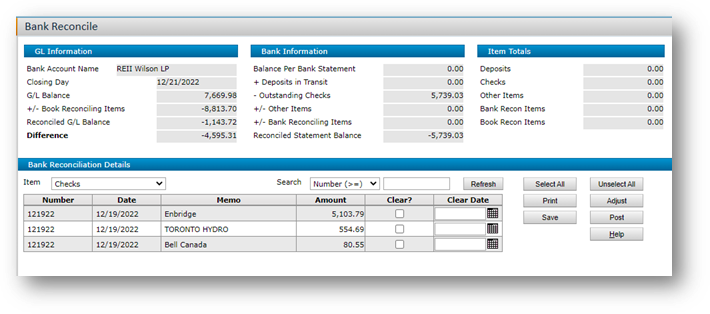
- Review the G/L Information section:
- Closing Day: The G/L Cut-off Date that was entered in the filter.
- G/L Balance: The Ending G/L balance (on a cash basis) for the cash accounts /property combinations that are linked to this bank account.
- +/- Book Reconciling Items: Uncleared items that have been entered through the Bank Adjustments screen, with a Type of Book, dated on or before the Closing Day.
- Reconciled G/L Balance: The value in this field is equal to the sum of: G/L Balance and +/- Book Reconciling Items.
- Difference: The difference between the Reconciled Statement Balance and the Reconciled G/L Balance.
- Balance Per Bank Statement: The balance from the Bank Reconciliation filter.
- + Deposits in Transit: Uncleared deposits dated on or before the Closing Day.
- - Outstanding Checks: Uncleared checks dated on or before the Closing Day.
- +/- Other Items: Uncleared journal entries (to the cash account), NSFs, and payables with a Type of Adjustment dated on or before the Closing Day.
- +/- Bank Reconciling Items: Uncleared items that have been entered through the Bank Adjustments screen, with a Type of Bank dated on or before the Closing Day.
- Reconciled Statement Balance: The value in this field is equal to the sum of the items in this section: Balance Per Bank Statement, + Deposits in Transit, - Outstanding Checks, +/- Other Items and +/- Bank Reconciling Items.Review the Bank Information section:
- In the Bank Reconciliation Detail section, in the Item field, select the type of transaction you want to clear (deposits, checks, and so on). The transactions appear below.
Transactions appear based on the transaction date, not the post month. The date must be before or during the month being reconciled.
The Memo field contains identifying information. For checks, it displays the name of the vendor. For deposits, it displays the memo entered on the receipt batch header. For journal entries and other items, it displays text entered in the Notes field on the original records. - Compare the transactions that appear on the bank statement to the transactions on the screen. Select the Clear checkbox for each transaction that matches the bank statement.
As you clear transactions, Voyager updates the fields in the Item Totals section of the screen. (The totals are for cleared items.)
Use the scroll bar to view additional transactions. - If you want to specify the date a transaction cleared, type it in the Clear Date field. If you do not specify a date, Voyager completes the field with the cut-off date from the Bank Reconcile filter when you click Save. Clear dates are used in Historical Bank Reconcile reports.
- Repeat steps 6 through 8 for each transaction type.
- If you want to stop working on the reconciliation and return to it later, click Save.
- When the Reconciled Statement Balance agrees with the Reconciled G/L Balance, click Post. The Bank Reconciliation Report appears.
You can print this report and file it as a Proof of Cash report. You can view and print earlier bank reconciliation reports by selecting G/L Banking Bank Reports Bank Reconcile History Report.
Bank Reconciliation Reports
Bank Reconciliation in Progress Report
The Bank Directory report shows the bank account setup in a report format.
- Select Banking Bank Reconciliation Bank Reconcile in Progress Report. The filter appears.
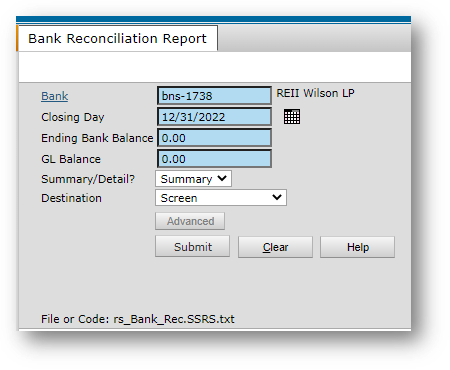
- Complete the screen.
- Click Submit. The report appears.
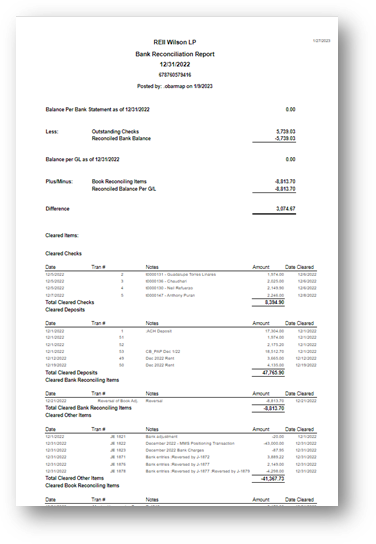
Bank Reconciliation Exceptions
The Bank Balance Exception Report displays transactions that cause the bank reconciliation to be out of balance—for example, transactions with a transaction date that has a month different from the post month. If the bank reconciliation does not balance, use this report for trouble-shooting.
To run the Bank Reconciliation Exception report
- Select Banking Bank Reconciliation Bank Reconcile Exception Report. The filter appears.
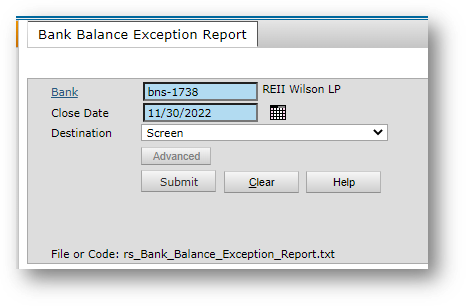
- Complete the filter. In the Closing Day field, enter the date of the bank statement.
- Click Submit. The report appears.
The report finds the following exceptions:
- A transaction with non-correlating dates, for example, the post month is not in the same month as the transaction date.
- A receipt that does not have a deposit record.
- A journal entry to the cash account that was only made to the accrual books.
- A posted receipt that has a cash account in the detail lines.
- A posted charge or payable that has a cash account in the lines that are normally reserved for the income and expense accounts
- A receipt where the total line does not match the total of the detail lines.
There are various other reports that can be used which can be found on the system based on the roles and menu sets assigned.
